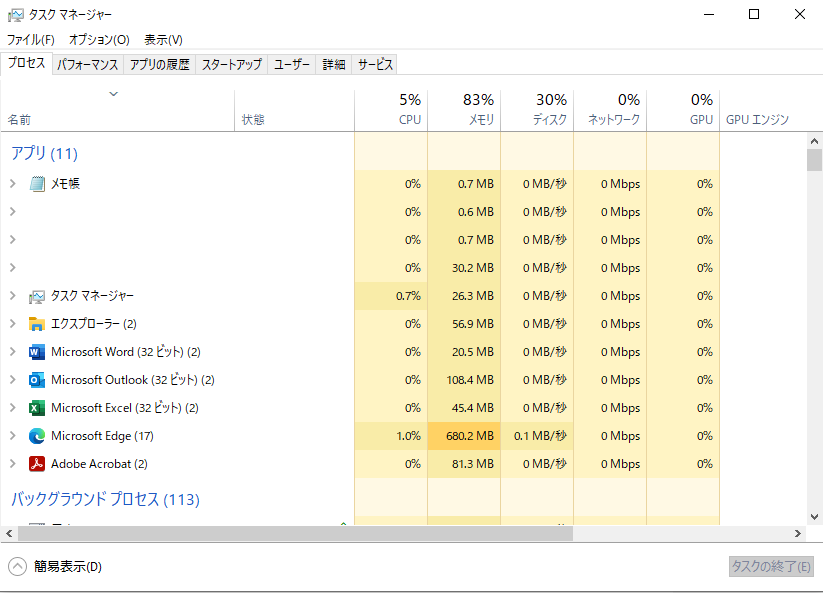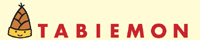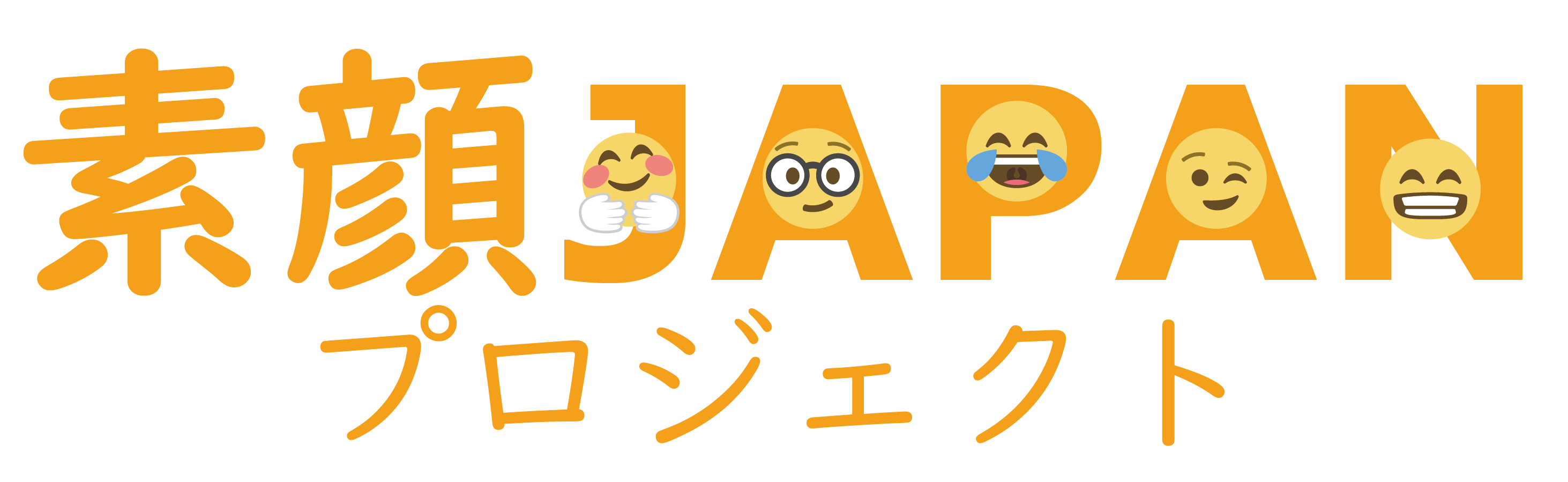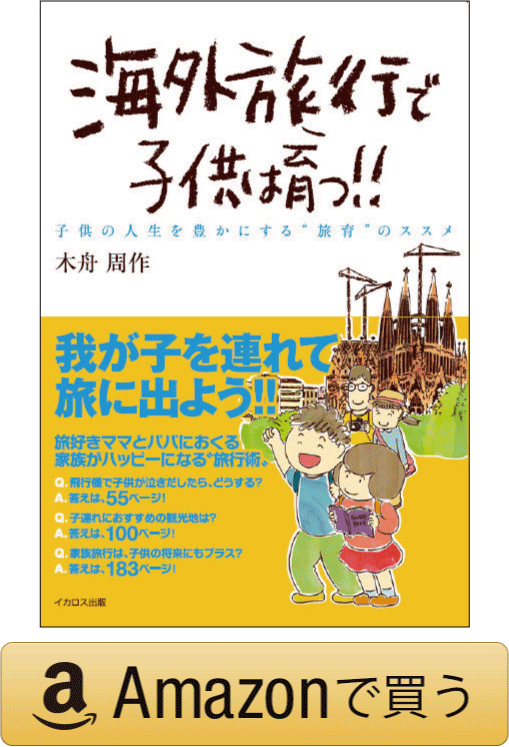タスクマネージャーのプロセスが空欄、タスクの終了ができないときは?【2024年3月更新】
Windows で様々に作業中、特定のソフトやアプリが固まって動かくなることがありますが、そんなときに便利なのがタスクマネージャー。Ctrlキー+Altキー+Deleteキーで立ち上げて、動かなくなってしまったソフトを強制終了することができます。ところが、そのタスクマネージャーを開いても、プロセスの欄に何の表示も出ない。タスクの終了ができない、ということがあります。そんなときの対処法について。
目次
1.まずは既存のお気に入りをエクスポート
2.「スタートアップ」から「ForcePIN」を無効化
3.「詳細」から「ForcePIN」のタスクを終了
4.改めて「プロセス」を確認すると動作中のタスク一覧が表示
1.タスクマネージャーのプロセスが空っぽ?
Windows にて作業中のタスクを管理するタスクマネージャーを立ち上げ、プロセスのタブを開いたところ、空っぽで何も表示されない! ということがあります。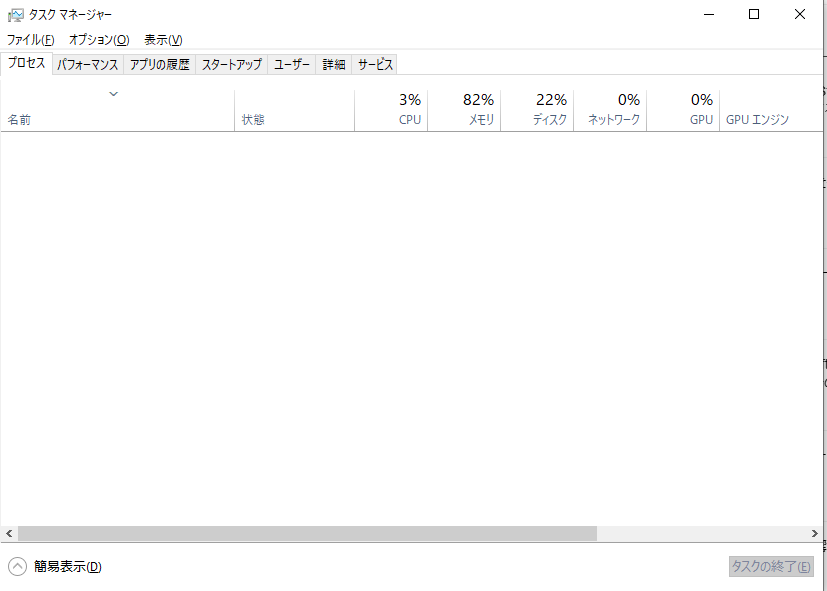
2.「スタートアップ」から「ForcePIN」を無効化
そんなとき「スタートアップ」のタブから、「ForcePIN」を見つけてください。アルファベット順に並んでいると思います。右クリックもしくは画面右下の「無効にする」ボタンを押下して、無効化してください。
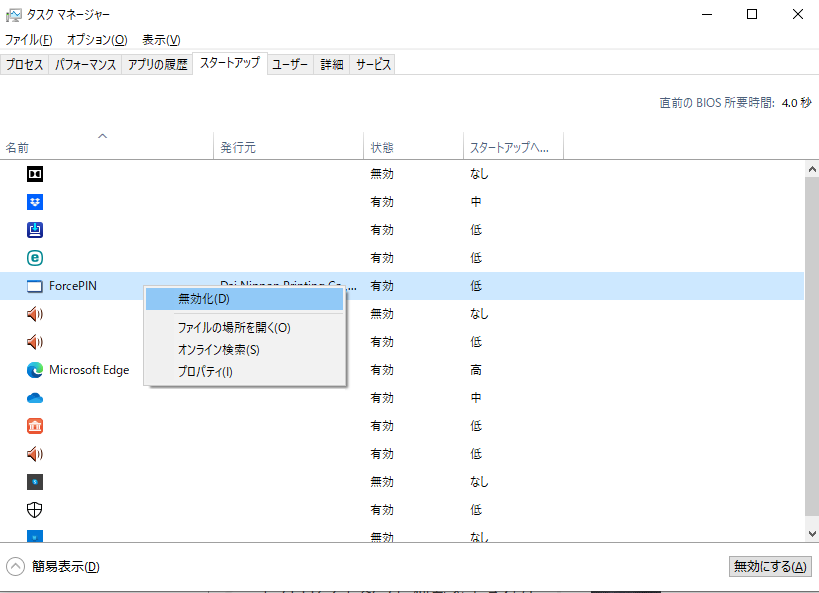
続いて「お気に入りまたはブックマークのHTMLファイル」を選択してください。
3.「詳細」から ForcePIN のタスクを終了
続いて「詳細」タブから同様に「ForcePIN」を見つけましょう。右クリックでも画面右下のボタンでもよいので、「タスクの終了」をしてください。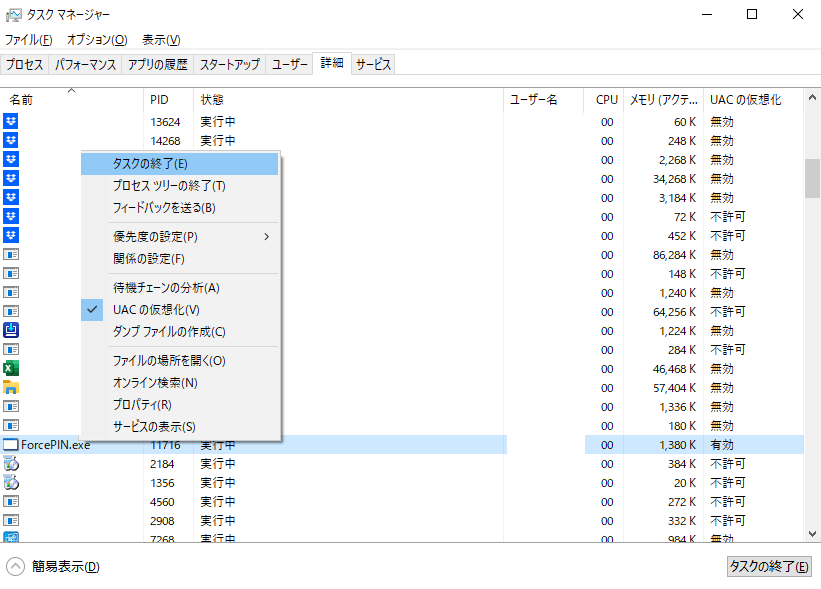
4.改めて「プロセス」を確認すると動作中のタスク一覧が表示
これでOK。改めて「プロセス」タブを選ぶと、動作中のタスクの一覧が確認できると思います。表示されない場合は一度タスクマネージャーを終了して、もう一度Ctrlキー+Altキー+Deleteキーで立ち上げてみてください。