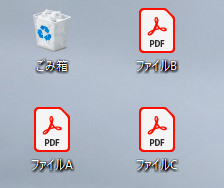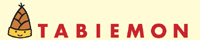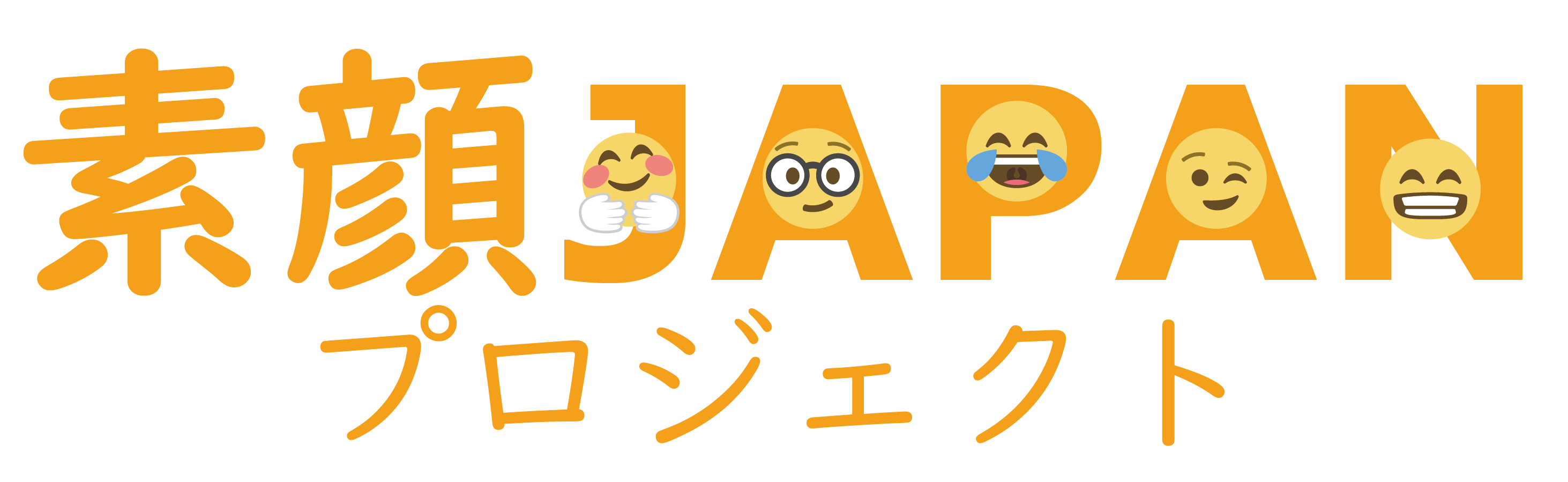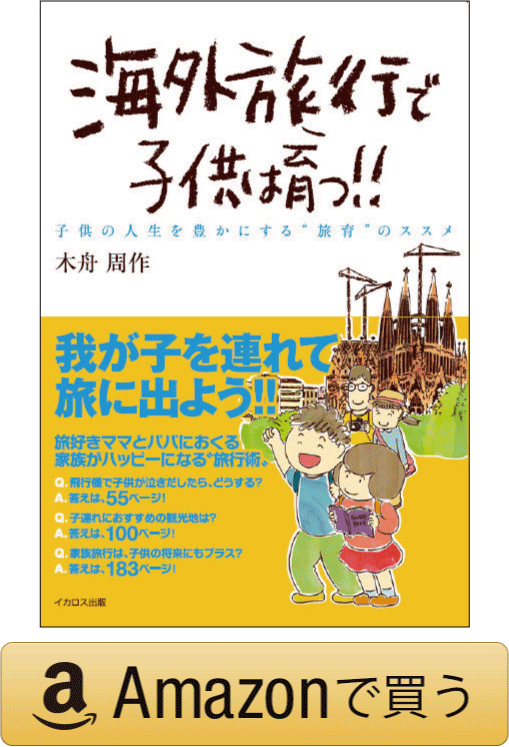PDFがEdgeで開くのを、Acrobatで開くようにする方法【2021年12月更新】
書類のやり取りに欠かせないPDFファイル。Acrobat Reader(アクロバットリーダー)で閲覧している人が多数と思いますが、 ふとしたタイミングでなぜかEdge(エッジ)で開いてしまうことがあります。マイクロソフトのブラウザであるEdge(エッジ)であっても、同じようにPDFファイルを開けますが、何かしっくりこない。 できればAcrobat(アクロバット)で開きたい。そんなときの簡単な設定方法です。
目次
1.PDFファイルがEdge(エッジ)で開く状態に
2.右クリックメニューで、PDFファイルを何で開くのか選択
3.常にAcrobat(アクロバット)で開くように設定
4.アイコン表示が変わっていることを確認!
1.PDFファイルがEdge(エッジ)で開く状態に
PDFファイルがEdge(エッジ)で開くのはWindowsの初期設定で、その後Acrobat Reader(アクロバットリーダー)に変更しても、更新プログラムの動作によって、元に戻ってしまうことがあるようです。このときPDFファイルのアイコンが、下記のようなデザインになっていると思います。クリックするとEdge(エッジ)で開く状態です。
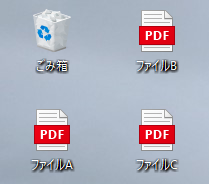
2.右クリックメニューで、PDFファイルを何で開くのか選択
右クリックをしてメニューを出して「プログラムから開く」にカーソルを合わせます。すると、Acrobat(アクロバット)で開くのか、Edge(エッジ)で開くのか、あるいは他の閲覧ソフトを用いるのか、選択することができます。
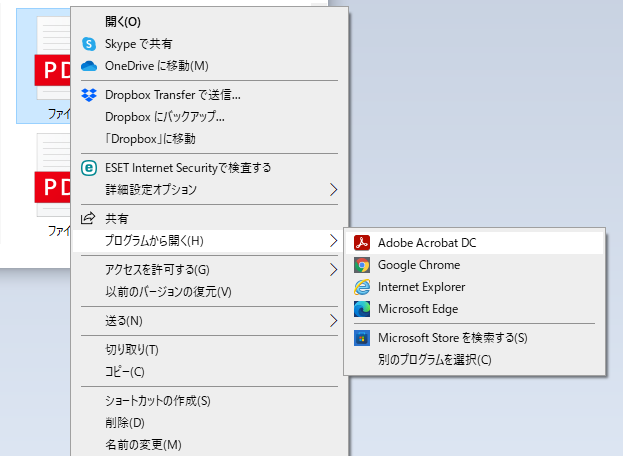
ただ、ここでAcrobat(アクロバット)を選ぶと、その1回限りの選択になります。次にクリックしたときは、またEdge(エッジ)で開くことになります。
3.常にAcrobat(アクロバット)で開くように設定
右クリックメニューの一番下、「別のプログラムを選択」を選びましょう。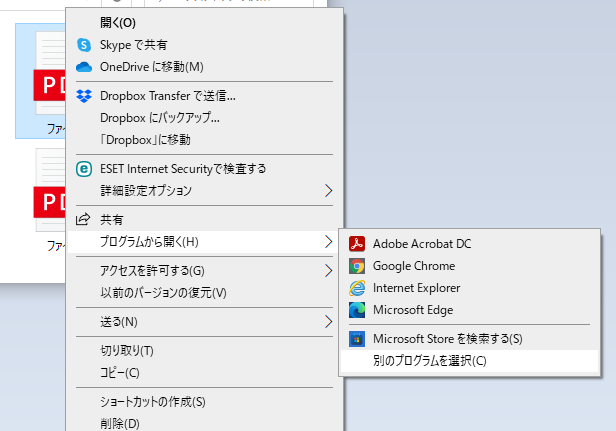
するとファイルを開く方法を選ぶ、新しいウィンドウが表示されます。Edge(エッジ)の設定になっているところ、Acrobat(アクロバット)に切り替えます。
ここで大事なのは、「常にこのアプリを使って.pdfファイルを開く」のボックスにチェックを付けること。これを忘れると1回きりの設定で終わってしまいます。最後にOKボタンを押してください。
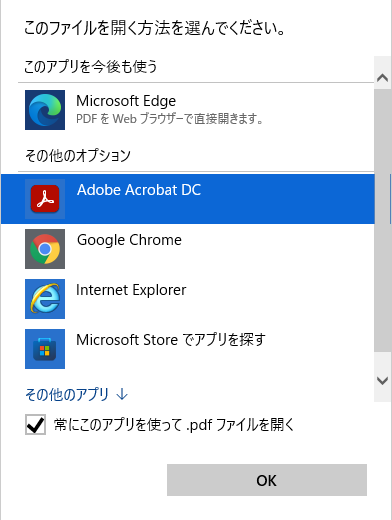
4.アイコン表示が変わっていることを確認!
PDFファイルのアイコンが、下記のように変わっているでしょうか? これでEdge(エッジ)ではなくAcrobat(アクロバット)で開くように設定変更が完了です。