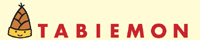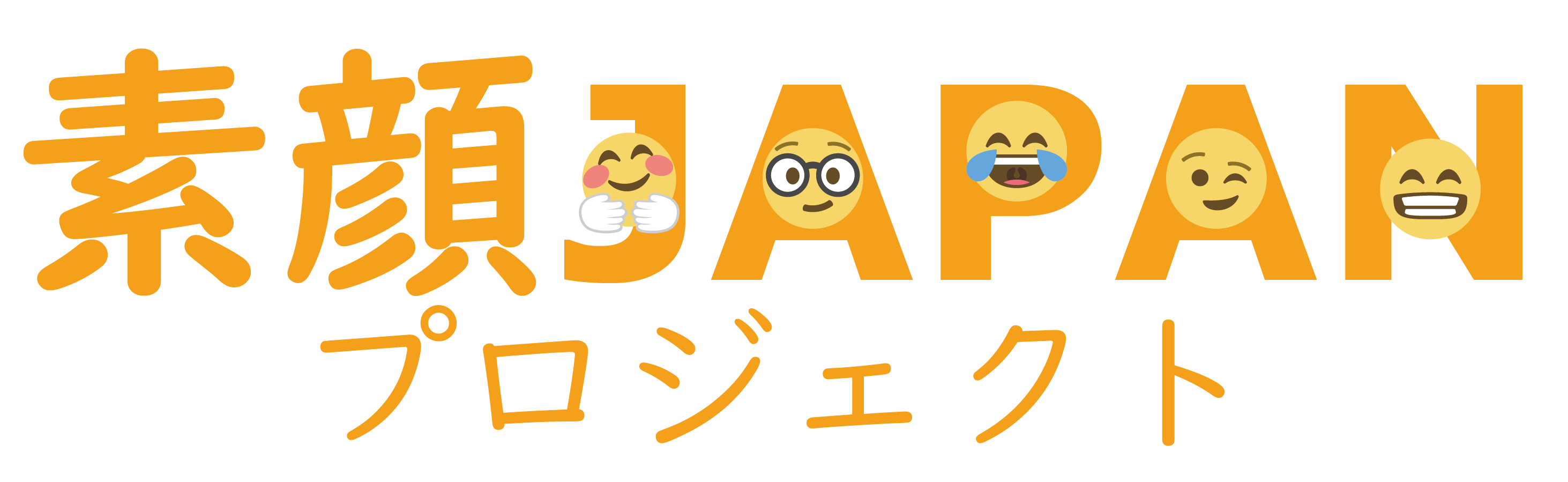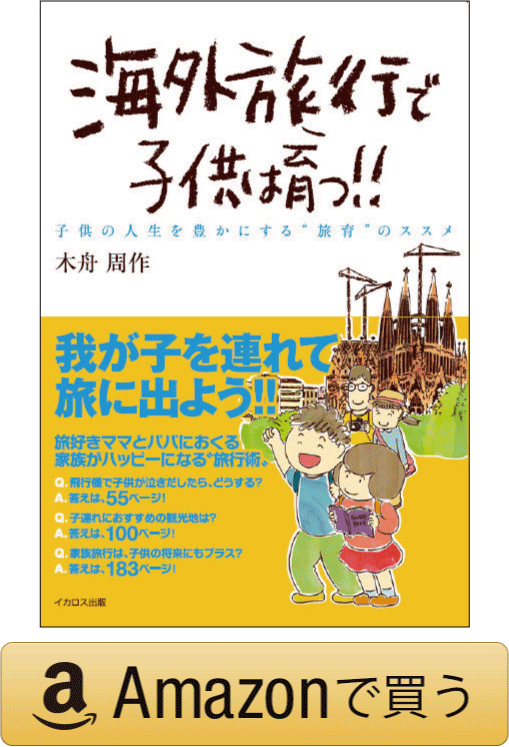Edge でお気に入りを移行する方法、インポートできない場合は?【2023年12月更新】
新しくパソコンを買った場合など、古いパソコンに登録されているインターネットブラウザの「お気に入り」を、移行したいケースがありますね。やり方はいたって簡単ですが、たまにうまくいかないことも…。Microsoft の標準ブラウザ Edge の場合にて、手順を追って説明していきます。
目次
1.まずは既存のお気に入りをエクスポート
2.移行先のPCにファイルをコピーして、お気に入りをインポート
3.インポートできない? 候補のファイルが出てこない場合は拡張子をチェック
4.拡張子 htm を 上書き保存で html に変更、これでいインポートできるはず
1.まずは既存のお気に入りをエクスポート
まずは元の「お気に入り」をエクスポートします。エクスポートというのはデータを取り出すこと。Edge ブラウザを立ち上げ、☆印に三本線の「お気に入り」のアイコンメニューをクリック、続けて「…」を選ぶと、下記画面のようなメニューが表示されます。
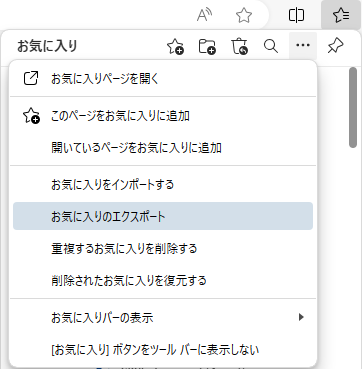
そうしたら「お気に入りのエキスポート」を選択するだけ。任意のフォルダに「お気に入り(Bookmark)」のデータファイルを保存することができます。
下記画面で赤線を引いたファイルです。これをUSBメモリでも、クラウド経由でも、メール添付でも方法は何でもよいので、移行したい新しいパソコンにコピーしてください。
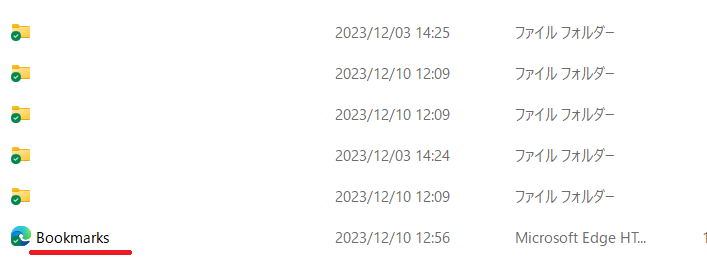
2.移行先のPCにファイルをコピーして、お気に入りをインポート
ここからは移行先の新しいパソコンでの作業です。まずインターネットブラウザの Edge を立ち上げましょう。先程と同じ要領で今度は「お気に入りのインポート」を選んでください。インポートとはデータを取り込むことです。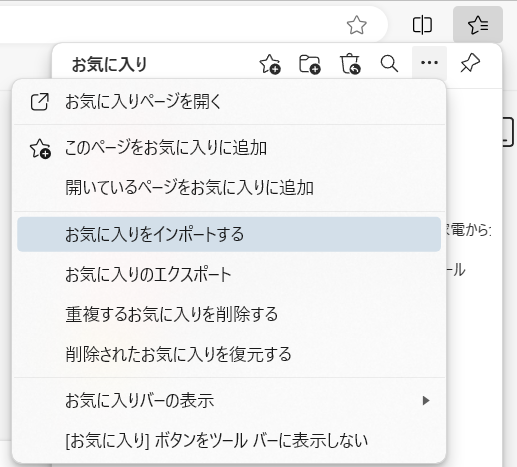
すると下図のように、どこからインポートするのかを選ぶ画面が表示されます。「ブラウザデータを今すぐインポート」を選択します。
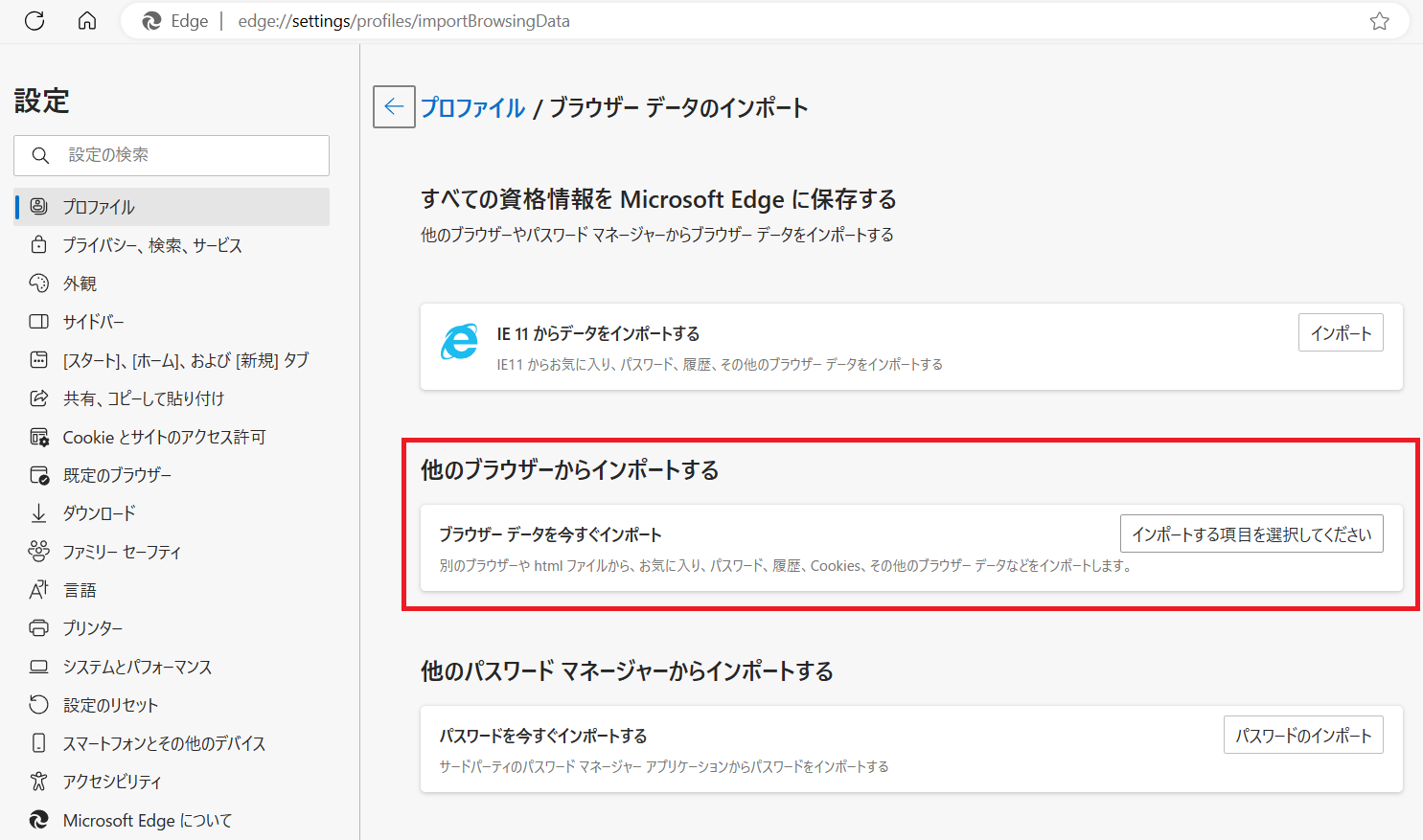
続いて「お気に入りまたはブックマークのHTMLファイル」を選択してください。
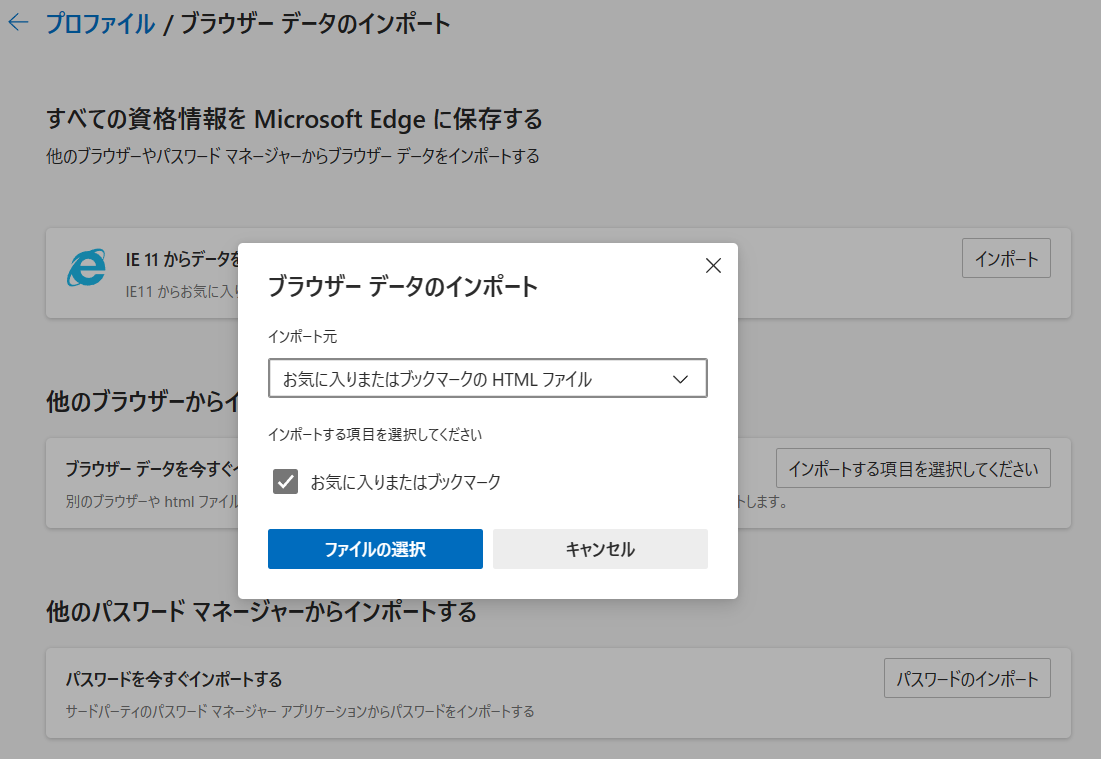
元のパソコンからエクスポートし、新しいパソコンにコピーした「お気に入り(Bookmark)」のデータファイルを選んでください。これで手順は完了、新しいブラウザで従来と同じ「お気に入り」が使えるようになったはずです。
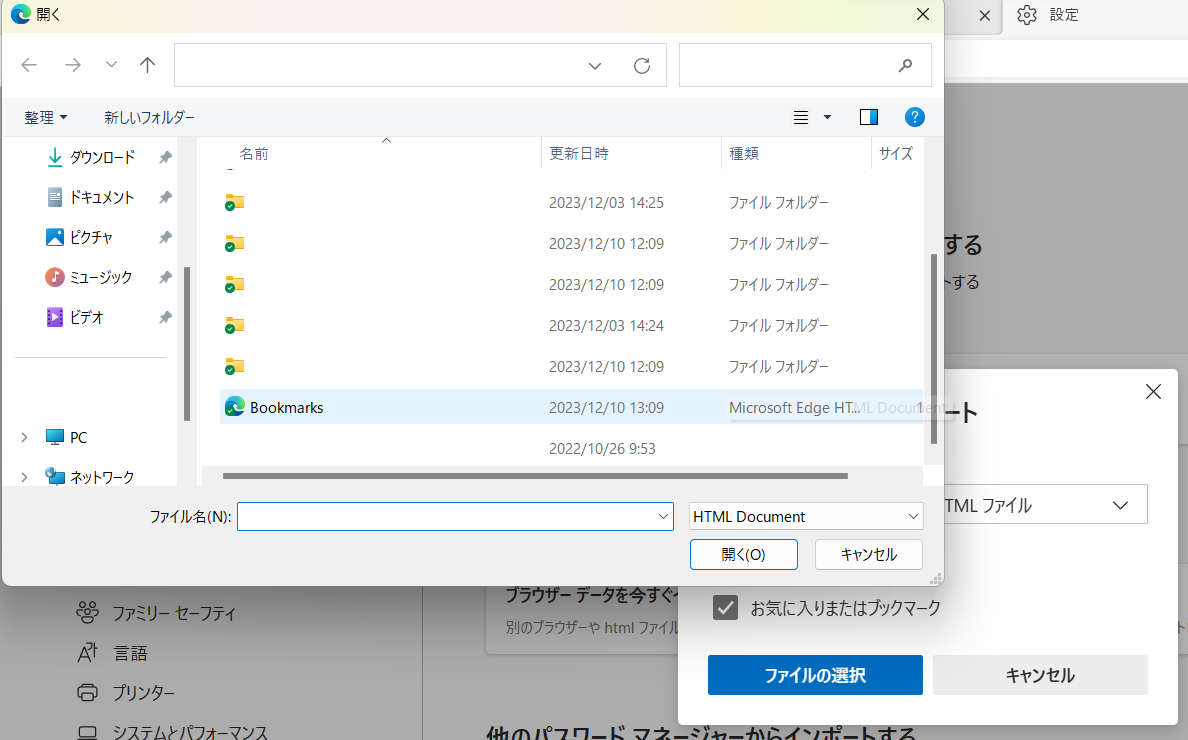
3.インポートできない? 候補のファイルが出てこない場合は拡張子をチェック
ただ時として、「お気に入り(Bookmark)」が表示されず、選べないためにインポートができないというケースがあります。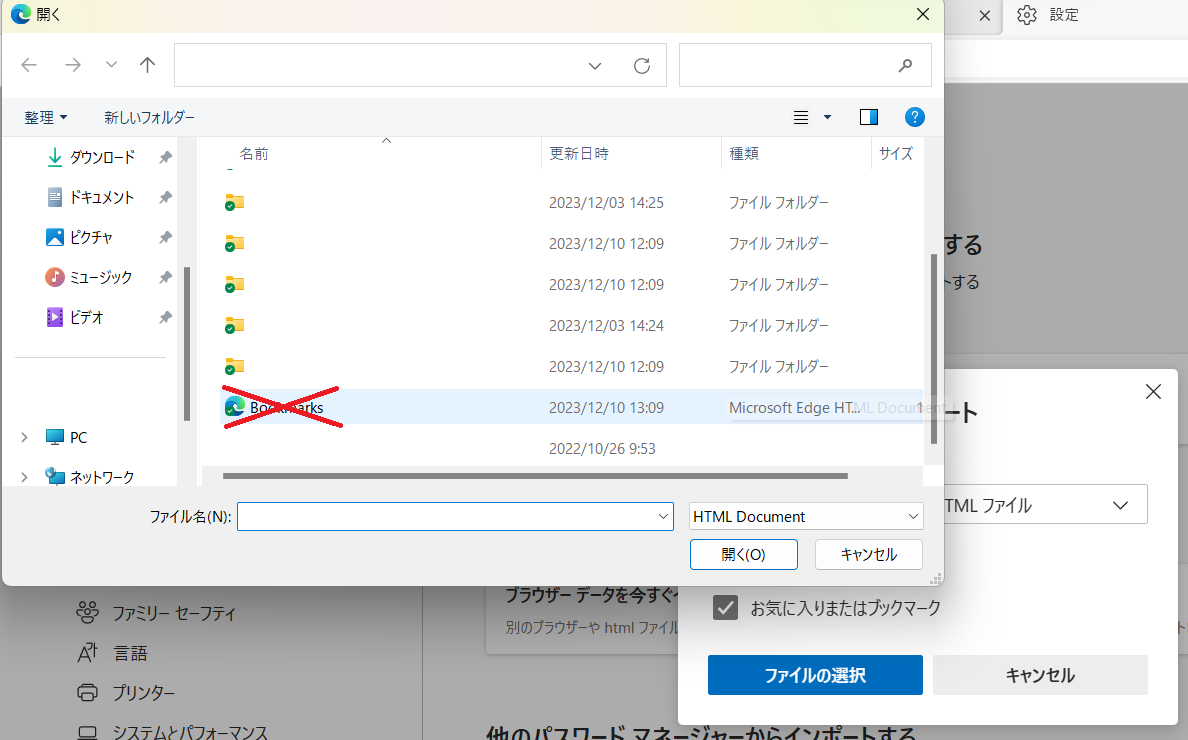
まずはファイルの参照先が間違っていないかどうか確認してください。参照先は合っているという場合、次に「お気に入り(Bookmark)」の拡張子を確認してみてください。拡張子が htm であることが原因で、インポートできないことがあるようです。
「お気に入り(Bookmark)」ファイルを右クリックして「プロパティ」を選ぶと、拡張子を確認できます。下図のように htm となっていたら、html に変更しましょう。
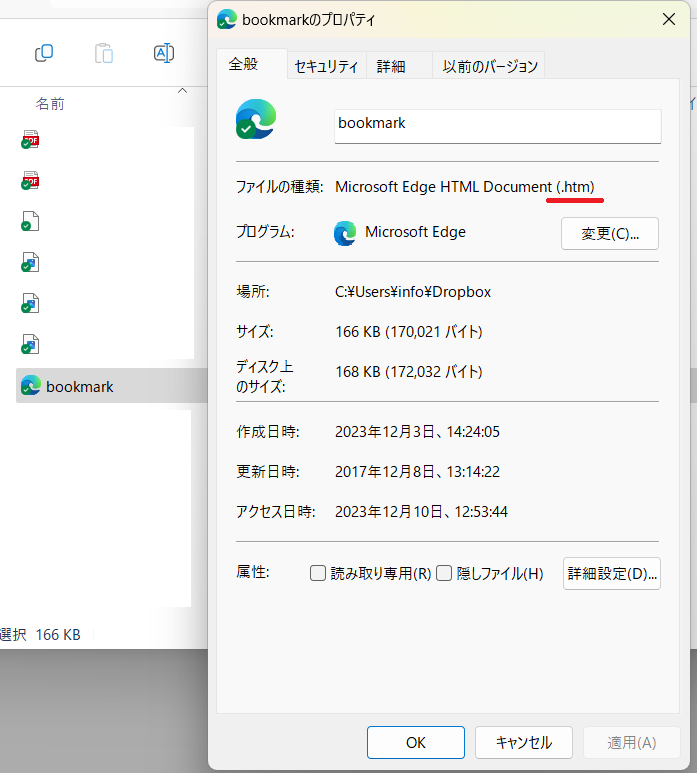
htm を hmtl に変更する方法はいくつかあると思いますが、たとえばファイルを開いて、右クリックから「名前を付けて保存」でできますので確認してみてください。